Direct Technology Group Blog
Tip of the Week: Using Filters to Organize Your Inbox
While email has remained a major communication tool for businesses for quite some time, a lot of us might still be struggling to keep it organized. Alternatively, a lot of us may have just given up, allowing our inboxes to become a virtual dump of old communications and check-ins.
Fortunately, with a little bit of time now, you can turn your inbox into an organized and useful resource again.
Your Inbox Can Be a Useful Space Again
Both Microsoft and Google have designed their email programs so that you can keep it organized the way that suits your needs—and all with limited effort on your part. Both Microsoft Outlook and Google’s Gmail have systems integrated into them that effectively lead to your inbox sorting itself.
Let’s run through how each system works so that you can follow along and set your inbox up the way you’d like.
Gmail
Gmail allows a user to categorize their incoming messages into what the platform refers to as “labels,” using filters that the user can set to organize their incoming messages.
Labels can really be defined by any variable that suits your purposes. Maybe you receive your pay stubs through your email, and you want to keep those separate from the rest of your messages. Maybe you get messages from a certain client that you really want to avoid missing. Basically, you can use labels to categorize emails based on whatever criteria matter to you the most… and each email can be associated with more than one label, if it meets the right criteria.
You can define your labels by navigating to More in the sidebar and selecting Create New Label.
To automate the sorting process, you need to define the filters that will catch your incoming emails and deposit them in the applicable labels. Under Settings, you’ll find a Filters and Blocked Addresses tab. Under this tab, you’ll find the option to Create a new filter.
(There is another way to do this, but this option is the most straightforward, so we’ll stick to this one.)
A form will appear that will let you fill out the different variables that would indicate that an email belongs under a certain label. There are a lot of options, but you’ll probably find the options referencing the sender, the subject line, and certain keywords most helpful.
Using these options, for instance, you could create a filter that could find any emails you received from a particular coworker about a certain project. Once the filter is created, you can then have that filter perform different actions, like for instance applying a certain label to it and having it starred when it is received.
Microsoft
Outlook offers a similar process, although they use “rules” and “folders” as their terminology of choice. With the right preparations, your rules can ensure that messages land in the right folders.
Your folders can be set up while you’re making your different rules, but we’ll be proactive and set them up beforehand. To do so, access the Mail pane and right-click where you want your new folder to be. When the menu appears, select New folder… and give it a name.
To create a rule, simply right-click on a message and select Rules, and then Create Rule. You’ll then have the chance to set all the conditions that apply to this rule, and what happens to any messages that match. If you want these rules to be retroactive, select the option to Run this rule now on messages already in the current folder.
In doing so, you now have an inbox that sorts itself into much more manageable folders that you can reference based on their general priority to your work responsibilities.
Direct Technology Group can help get your business set up with all the other technologies that can help make your day-to-day tasks more efficient. Give us a call at (954) 739-4700 to find out more.

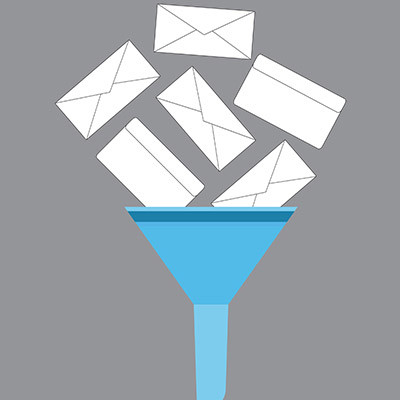

Comments